Engineer ‘married’ a robot he built himself after he gave up on his search for a spouse

In a weird combination of technology with a human’s heart, one Chinese engineer Zheng Jiajia has finally been in the limelight owing to his marrying of a self-made robot when he gave up looking for an ‘on-and-off’ life spouse. Based on this astonishing case in Hangzhou, China, the unexpected case quickly attracts international attention worldwide.
31-year-old artificial intelligence expertZheng, after “dating” his creation for two months, finally decided to tie the knot in a symbolic ceremony. The robot bride, clad in a black suit, went through a traditional Chinese wedding ceremony in front of Zheng’s mother and friends.
The motivation behind this most unconventional of unions came from pressures within society. There is huge cultural pressure in China to marry, and Zheng was fed up with the hassle of being pursued constantly to marry a wife. In an unconventional solution to his predicament, he turned his mind to using his expertise in artificial intelligence to produce his perfect companion.
Yingying, the robot wife, is not inanimate. She can supposedly identify Chinese characters and pictures and even speak a few simple words. Zheng says he will continue to upgrade her in the future with the hope of making her walk and do housework.
The story brings up interesting questions about the future of man-robot relationships. Some have said that unions like this may become common with the increase in AI technology. Futurist Zoltan Istvan commented on the phenomenon:
“I think it’s entirely possible that within a quarter century many people will be marrying machines. As AI becomes more lifelike and emotionally intelligent, humans will naturally form very strong bonds with their silicon-based friends.”
It has to be noted, however, that this “marriage” is not legally recognized, and many consider it a publicity stunt or an act of performance art rather than an actual relationship.
The story of Zheng and Yingying, however, has fired up a global debate about the trends of loneliness, social pressures, and technology’s role in relationships between humans. But while many see it as simple quirkiness, others worry where this may go: a world without real-life relationships.
But with the stories, like Zheng’s, the boundary of possibility is really being pressed by using artificial intelligence—something that gives us quite an interesting peep at possible future scenarios where relationships between humans and machines will increasingly begin to blur.




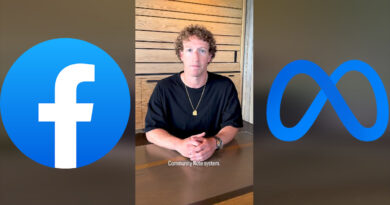










But, she is his daughter. How can he?
Anis Arifagic I enjoy what you share on Facebook but we’re not friends yet, I have tried several times to send you a friend request but it’s not going through, Do you mind trying from your side, please if you find this message embarrassed please pardon my mannerst